
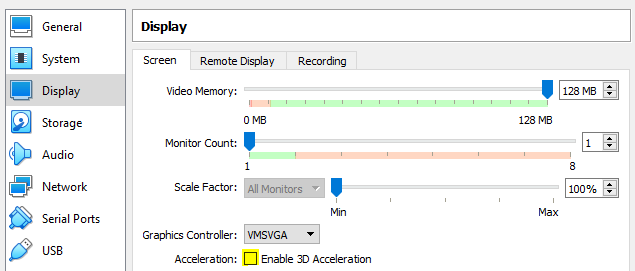
It’s important to remember that, unlike Windows, the Bash shell and its Linux-imitating environment are case-sensitive. RELATED: Beginner Geek: How to Start Using the Linux Terminal Use a Text Editor: vi or nano in Bash, edit in DOS.Create a Directory: mkdir in Bash, mkdir in DOS.
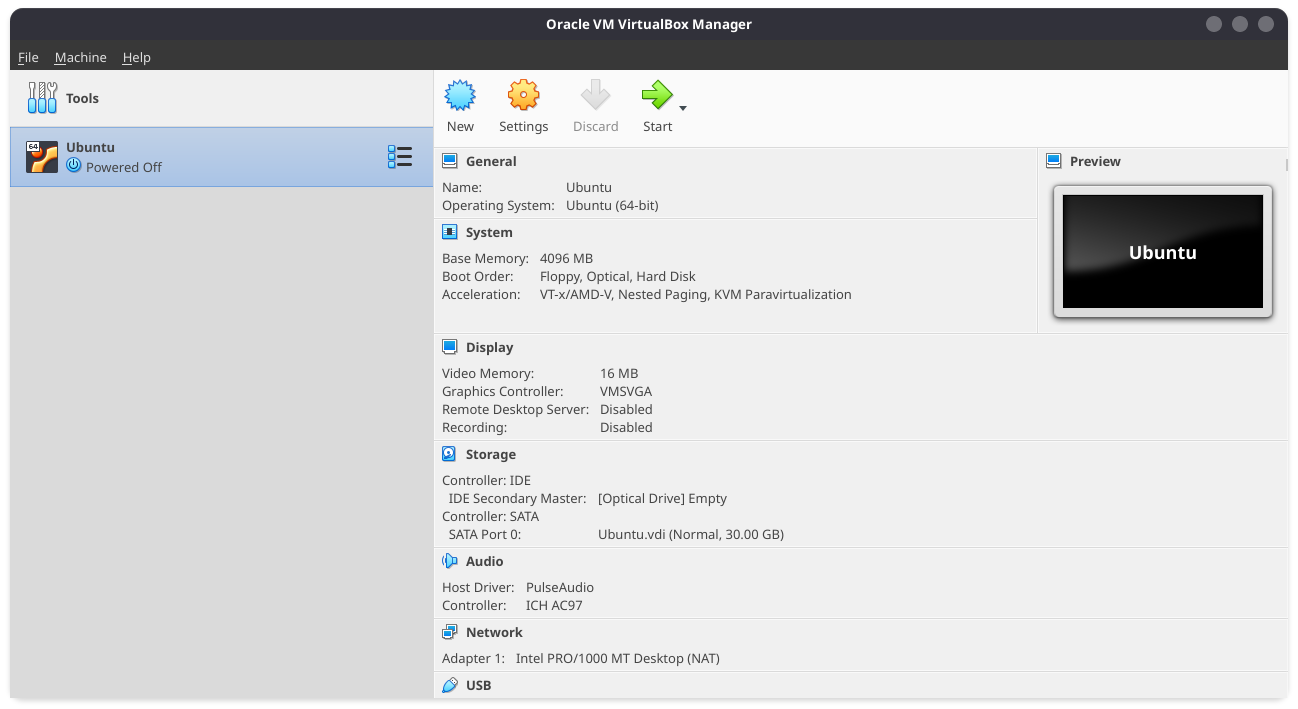

It’s time to switch to the 64-bit version of Windows 10 if you’re still using the 32-bit version, anyway.Īssuming you have 64-bit Windows, to get started, head to Control Panel > Programs > Turn Windows Features On Or Off. This feature doesn’t work on the 32-bit version of Windows 10, so ensure you’re using the 64-bit version of Windows. RELATED: How Do I Know if I'm Running 32-bit or 64-bit Windows? Note: WSL2 supports GUI applications on Windows 11. That also means that most any Linux application, package, or command will work without an issue. Just like WSL1, WSL2 allows you use a range of different Linux Distros including, Ubuntu, Debian, Kali, openSUSE, Fedora, and others. WSL2 runs a full Linux Kernel in an extremely efficient virtual machine. Windows Subsystem for Linux 2 (WSL2) is designed to provide the exact same user experience as its predecessor, but the similarities mostly end there. How Windows Subsystem for Linux 2 (WSL2) Works


 0 kommentar(er)
0 kommentar(er)
